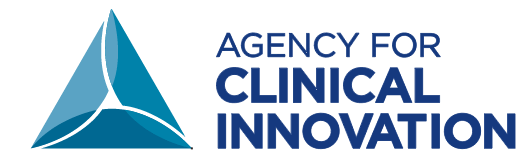Navigating the Site
All pages and navigation on this website can be controlled using either a mouse or your keyboard. To begin navigating with your keyboard, press the TAB key. If you have just loaded the page, this should select the 'Home' link at the top of the page as illustrated in the image below:

Once a link has been selected using this method, press ENTER to continue to the linked page. Pressing the TAB key again will continue to select the links in order across and down the page. To move backwards though the links, press SHIFT + TAB. Once you have reached the end of the page, pressing TAB again will begin moving through the links from the first link on the page. The TAB key will also select any forms and fields on the page. See Using Forms and Fields for more information.
Using the Main Menu
There are 4 sections of the main menu of this website - ‘Self study’, ‘ABI, People with ABI, tips ’, ‘Case Managment & Services’ and ‘Building Knowledge’. To operate this menu using your keyboard, use the TAB key to select the appropriate menu item, then press ENTER to view the available options. There may be one or more sections per menu, which are shown as tabs in a drop-down menu as illustrated below:
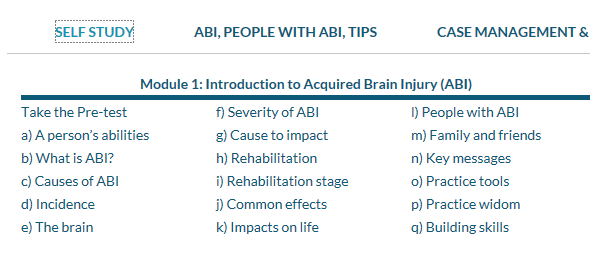
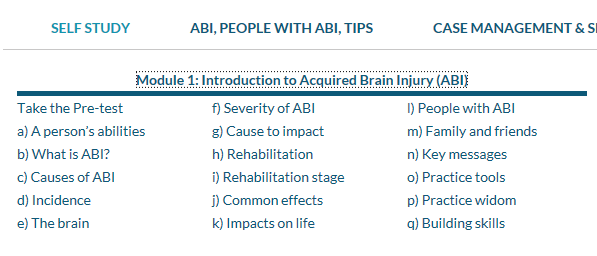
Once you have expanded one of the main-menu sections, use the TAB key to move the selection on to the first sub-menu tab (in this example, ‘Introduction to ABI’). You can then use the left and right arrow keys to move between the sub-menu tabs (in this example, ‘Introduction to ABI’ and ‘Working with ABI’). Press TAB again to begin navigating through the links underneath the selected tab. To return to the main-menu, use SHIFT + TAB to move back through the menu items until the main menu item is selected again (in this example ‘Self Study’) and press ENTER to close the drop-down sub-menu. Once you have closed the drop-down menu, you can use TAB to move to the next main menu item. If you reach the end of the main menu items, pressing TAB will move through the remaining links and form fields on the page.
Using Page Tabs
Many of the pages on this web-site use vertical tabs to separate long sections of content. It is possible to switch between these tabs and navigate their content using your keyboard. A page tab example is shown below:

To begin using the tabs, use the TAB key to select the first tab (i.e. ‘Tab one’ in the example above). While the tab is still selected, use the left and right arrow keys to change back and forth through the available tabs.
Once you have selected the desired tab, press the TAB key again to begin navigating through the links and form elements contained in this tab. If you have begun navigating the tab content and would like to select a different tab, use SHIFT + TAB to navigate back through the tab content to the tab control, and use the arrow keys to select the desired tab.
When you have reached the end of the tab content and press the TAB key again, the selection will be the next link outside the tab content.
Using forms and Fields
There are several forms which you may need to use on the website. When a form field is present on the page, you can use the TAB key to move between the links and form fields on the page. Similarly, you can use SHIFT + TAB to move back through the menu items and form fields. The main types of fields you are likely to encounter are described below.
Text Input Fields
Text input fields may be used where you are required to type a value for a field, such as typing key-words into the search form. Use the TAB to select the desired text input field. Once you have selected the field, you can begin typing to enter your desired value. Once you have finished entering the value for the field, press TAB again to move to the next field or submit button. Text fields will have a corresponding label which may provide additional instructions.
Check Boxes
The questionnaires on this website contain check-boxes to allow you to either select or ignore options from a list of options. Use the TAB key to move between the checkboxes, and press SPACE while the desired check-box is selected in order to mark it as ‘checked’. Each checkbox will have a corresponding label which will indicate the purpose of the check box.
Form Submit Buttons
Each form will have a submit button which should be used to send your form responses back to the website. Once you have checked the values you have entered into the form fields, use TAB to select the submit button and press SPACE to submit the form.